Windows Licensing Monitoring Service - Windows 7 Service
- Disable Windows Service Powershell
- Disable Windows Licensing Monitoring Services
- Disable Services Windows 10
Upgrade path: 2008 - 2008 R2 (using Eval ISO) - 2012 R2 (using retail disk) I currently have Windows 2012 R2 installed. I've upgraded the 2008 to 2008 R2 using a eval iso from Microsoft. During registration, provide the same business or organization e-mail address that was referenced in the access notification e-mail you received. Microsoft Products and Services Agreement (MPSA) customers should use the Business Center. If you use a widespread generic class, like “Windows Server Operating System” you must ONLY monitor a service that would exist on ALL Windows Server Operating Systems. If it doesn’t, then you will see false monitoring conditions, or creating an unhealthy state for a computer which does not have the service.
This service monitors the Windows software license state.
This service also exists in Windows 10 and 8.
Startup Type
| Windows 7 edition | without SP | SP1 |
|---|---|---|
| Starter | not exists | not exists |
| Home Basic | not exists | not exists |
| Home Premium | not exists | not exists |
| Professional | not exists | not exists |
| Ultimate | not exists | not exists |
| Enterprise | Automatic | Automatic |
Default Properties
| Display name: | Windows Licensing Monitoring Service |
| Service name: | WLMS |
| Type: | own |
| Path: | %WinDir%system32wlmswlms.exe |
| Error control: | critical |
| Object: | LocalSystem |
Default Behavior
The Windows Licensing Monitoring Service runs as LocalSystem in its own process. It does not share an executable file with other services. If the Windows Licensing Monitoring Service fails to load or initialize, the error is logged and the computer attempts to restart with the LastKnownGood configuration. If the LastKnownGood configuration fails, Windows 7 startup also fails, and the boot process halts with a Stop error. If you disable this service, Windows 7 will fail to start. Do NOT change this service startup configuration if your computer is working.
Dependencies
Windows Licensing Monitoring Service will not start, if the Software Protection service is stopped or disabled.
Restore Default Startup Type for Windows Licensing Monitoring Service
Automated Restore
1. Select your Windows 7 edition and Service Pack, and then click on the Download button below.
2. Save the RestoreWindowsLicensingMonitoringServiceWindows7.bat file to any folder on your hard drive.
3. Right-click the downloaded batch file and select Run as administrator.
4. Restart the computer to save changes.
Note. Make sure that the wlms.exe file exists in the %WinDir%system32wlms folder. If this file is missing you can try to restore it from your Windows 7 installation media.
Summary :
When you use Adobe software, you may receive the “the Adobe software you are using is not genuine” or “Non-genuine software pop-up” error message. This post from MiniTool tells you how to disable Adobe Genuine Software Integrity on Windows/Mac.
Adobe Genuine Software Integrity
The Adobe Suite is one of the most complete packages for you to edit video or photos. However, recently, any people say that when they use Adobe Suit, they receive the error message - the Adobe software you are using is not genuine.
You may also encounter the issue. Besides, whether you use windows or mac, you will encounter this problem. Then, you need to disable Adobe Genuine Software Integrity to fix the issue. Now, let’s see how to disable Adobe Genuine Software Integrity Windows/Mac.
Adobe Inc. put forward the idea of Adobe Flash end of life as early as in 2017. Now, other companies respond to this issue as the end date is approaching.
How to Adobe Genuine Software Integrity
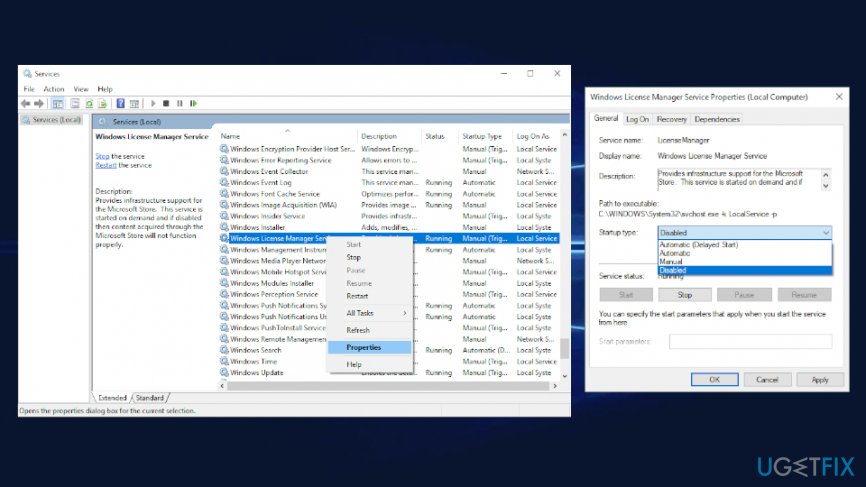
Disable Adobe Genuine Software Integrity on Windows
Way 1: Disable Adobe Genuine Software Integrity in Services
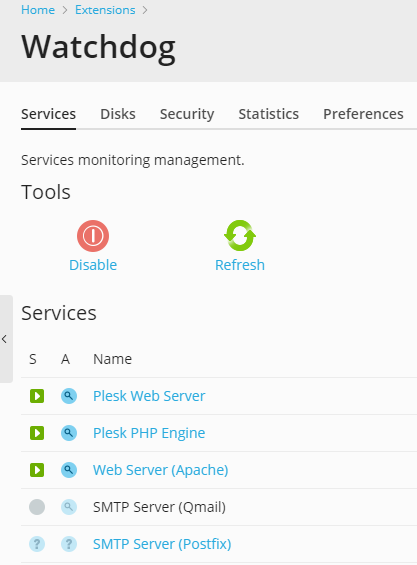
You can try to disable Adobe Genuine Software Integrity in Services. Here is how to do that:
Step 1: Type services in the Search box to open it. Then, you need to click the Standard category.
Step 2: Then, find Adobe Genuine Software Integrity Service and right-click it to choose Properties.
Step 3: Under the General tab, you need to change the Startup Type to Disabled and click the Apply button. Then, you have disabled Adobe Genuine Software Integrity Service successfully.
If you are experiencing the service error 1053 but you don’t know how to deal with it, this post is what you need. It will show you multiple solutions.
Way 2: Disable Adobe Genuine Software Integrity in Task Manager
You can also disable Adobe Genuine Software Integrity in Task Manager. Follow the steps below:
Step 1: Type Task Manager in the Search box to open it.
Step 2: Find Adobe Genuine Software Integrity Service and right-click it. Then, click Open file location.
Step 3: Then, open the AdobeGCIClient file and return to the Task Manager window once again.
Step 4: Right-click it and click the End Task button. After that, you can delete the Adobe folder completely. Then, you have disabled Adobe Genuine Software Integrity.
Disable Adobe Genuine Software Integrity on Mac
If you want to do the Adobe Genuine Software Integrity disable on Mac, you can read the content in this part.
Step 1: Go to Finder and navigate to Library Folder on your Mac.
Step 2: Then, you need to click Application Support and click Adobe. Then, click AdobeGCCClient.
Disable Windows Service Powershell
Step 3: At last, delete that folder and also clear it in Trash. Here is how to disable Adobe Genuine Software Integrity Service on Mac.
Disable Windows Licensing Monitoring Services
Final Words
Disable Services Windows 10
In this post, you can know how to do the Adobe Genuine Software Integrity disable on Windows/Mac. If you have such the demand, you can refer to this post and try the methods above to do that.