Have you been bummed for the last month because Eye-Fi's desktop receiver for its Mobi card was Windows-only? Well you can now rest easy: The company has just announced the Mac version of the. Eyefi Mobi Pro Pdf User Manuals. View online or download Eyefi Mobi Pro User Manual.
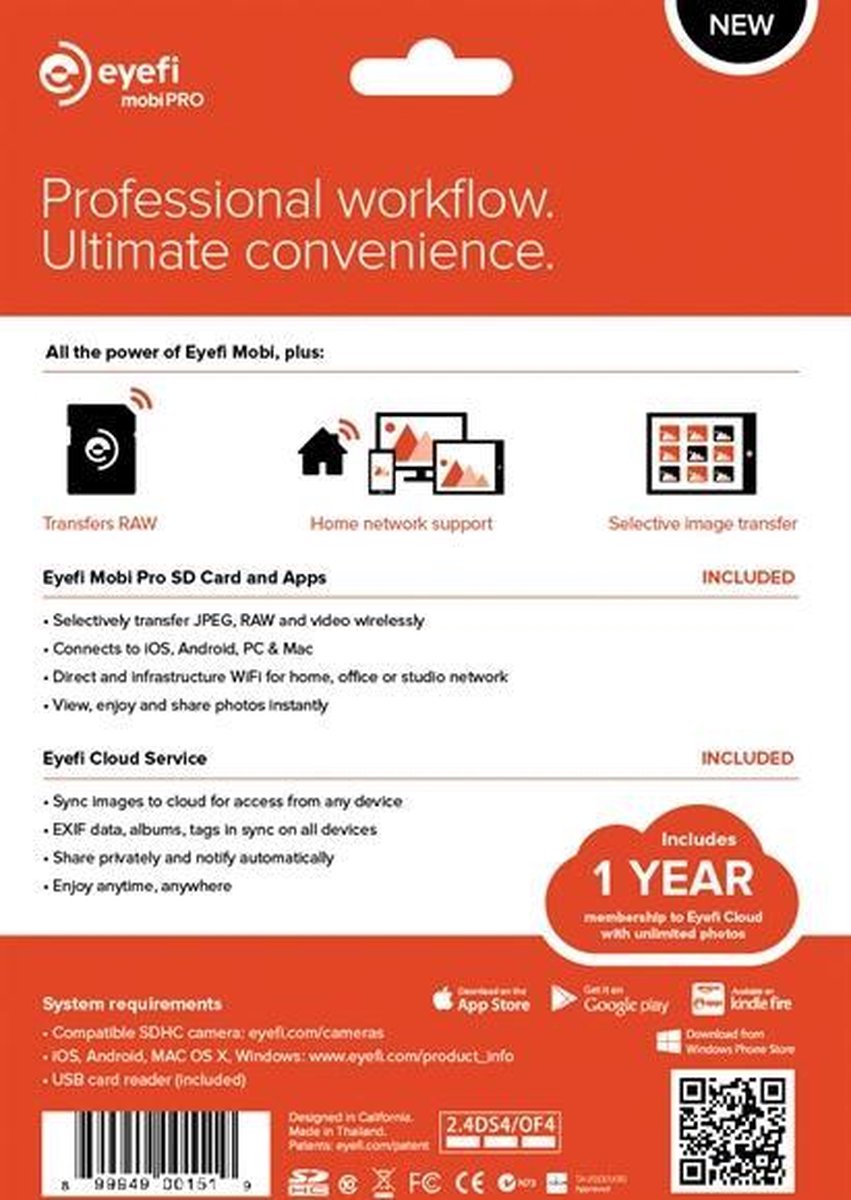
Configure the Camera
1. Insert the Eye-Fi card into the camera.
2. Do not lose the activation code that came with the card! Send the activation code to Alden Systems Support or David Shaddix to ensure that it is stored safely. It is also a good idea to use a fine-tip Sharpie marker to write the 10-digit activation code directly on the Eye-Fi card.
3. Turn the camera on.
4. Press the Menu button.
5. Ensure that you are in the Shooting menu.
6. Use the selector circle around the Menu button to navigate down to the Image Size option.
7. Press the Menu button to select the Image Size.
8. In the list of available ratios, select one of the SMALL (S) options:
a. 16:9 – suited for display on High Def. devices
b. 4:3 – pictures have the same proportion as the camera display
c. 3:2 – pictures have the same proportion as a frame of 35mm film
d. 1:1 – pictures are square
9. In Nikon and Canon cameras, you may need to go to the Menu on the camera and locate the Eye-Fi uploads option under the wrench (setting) and enable uploads.
Configure the ToughBook
1. Download and install Eye-Fi Mobi Desktop: Eyefi Mobi Desktop for Windows
2. Create a new directory C:TempEye-Fi for temporary picture storage.
Activate Eye-Fi Card
When an Eye-Fi card is activated, it is registered to the software on that specific ToughBook. If the technician needs to swap to a different ToughBook, then the registration process must be repeated on the new ToughBook.
To register a card to a Mobi Desktop Client: https://help.eyefi.com/hc/en-us/articles/202388328-Managing-Your-Eyefi-Mobi-cards-in-Windows
1. Run Eye-Fi Mobi Desktop.
2. Enter your Eye-Fi Mobi card’s 10-digit activation code and click Next.
3. The next screen shows which directories Eye-Fi Mobi Desktop uses to store your photos. Click Browse to select C:TempEye-Fi as the directory for photos. Videos cannot be imported into Collect, so the path is irrelevant. IMPORTANT: Uncheck the options to create subfolders by date taken! Click Next.
4. Turn your camera on and take some pictures.
5. Note: The Eye-Fi card establishes an ad-hoc WiFi network after pictures are taken. Then it turns the network off after the transfer is complete. Therefore, the WiFi network used for the transfer is only available for a short period after taking a picture.
Eyefi Mobi Desktop Receiver For Mac Windows 10
6. Place the camera in close proximity to the ToughBook.
Eyefi Mobi Desktop Receiver For Mac Pc
7. The first time the ad-hoc WiFi is detected, you will be prompted to select a network location. Choose Work network.
8. You will see the progress in the desktop application.
9. Click the Done button after the Eye-Fi Mobi Desktop finishes transferring your photos.
Transferring Photos
When photos are taken on the camera, the Eye-Fi card automatically creates an ad-hoc wireless network to communicate to the desktop Mobi application. The application will make a copy of the photos from the Eye-Fi card in the path specified during the Eye-Fi card activation step above.
1. Take one or more pictures using the camera.
2. Leave the camera on.
3. Place the camera in close proximity to the ToughBook where the Mobi Desktop application is installed and registered.
4. The card will setup a temporary WiFi network to communicate to the Mobi Desktop application.
5. During the photo transfer, a popup will appear on the ToughBook screen indicating that a transfer is in progress. You can minimize this window to a small window and continue working on other tasks as the transfer occurs.
6. Once the transfer is complete and the Eye-Fi card does not detect any new photos taken (this may take a few seconds), the card will discontinue the temporary WiFi network. The Mobi Desktop application will return to a listening mode in the system tray on the ToughBook.
Eyefi Mobi Desktop Transfer
Deleting All Photos from the Eye-Fi Card (Daily)
After photos are transferred from the camera to the ToughBook via the Mobi Desktop application, the photos are not automatically deleted from the camera. However, the photos that have already been transferred are not transferred again. At the end of each day, it is recommended that all photos be erased from the Eye-Fi card to ensure that it does not run out of space. The Eye-Fi card can be formatted like any other memory card. Formatting will not delete any wireless network settings, but will delete any photos and videos on the card.
1. Press Menu button.
2. Navigate left and then down to the Set-Up menu.
3. Navigate right and down to the Format option.
4. Press the Menu button to select the Format option.
5. Navigate up to the OK option.
6. Press Menu to select the OK option.
7. When the formatting is complete, the screen will return to the camera viewer.

After successfully setting up the Eye-Fi card and software, delete all images from C:TempEye-Fi directory and from the camera.