Mac OS X (10.6.8). & check to see if I could add the extra RAM later. Other solutions Hi everyone i just downloaded the game mentioned above called real racing 2 for mac OS-X. I found it in my downloads folder and had.rar extension then i proceeded to open it using an application called: UnRarX and after it had finished doing that it.
When problems pop up with your Mac you may think of using Disk Utility to straighten them out. You’re not alone if that’s your first thought about Disk Utility, because many Mac users think that being able to resolve some of your Mac’s problems is all that Disk Utility can do. Well, that and using Disk Utility as a maintenance program.
- Download toast titanium for 10.6.8 trial for free. System Tools downloads - Toast Titanium by Sonic Solutions and many more programs are available for instant and free download. OnyX is a multifunctional utility for Mac OS X. It allows you to verify the startup disk and the structure of its.
- — The latest version for OnyX is 3.1.8, but Mac Informer says 3.1.7 is current. I believe this is a delay in the update process, but sooner or later the app will be updated properly on Mac Informer as well.
(Image 1)
Although it’s great for maintaining your Mac and does have great First Aid features, including fixing startup problems, and verifying and repairing disk errors, there are actually many lesser known talents that you can be using Disc Utility for. Like what you ask? Well, like partitioning or erasing a drive, mounting and unmounting volumes, creating a disk image and erasing a CD-RW or DVD-RW disc. How’s that for a start? Want to know more about using Disk Utility on your Mac? Great, follow me me to your Disk Utility so you can follow along!
Finder>Applications>Utilities>Disk Utility
Use Disk Utility to Mount & Unmount Volumes
Using your Mac’s Disk Utility program for mounting and unmounting volumes (drives / disks) begins our list of its lesser known talents. Under normal circumstances, mounting and unmounting external drives is very easy. But occasionally, a drive will not mount correctly, or you will unmount a drive and not remember how to remount it.
(Image 2)
When you launch Disk Utility, you will see a list of all drives that are connected, but not mounted, listed on the left side of the window. To re-mount a drive, simply select it, and then click the ‘Mount’ button on the toolbar. If you want to eject, or unmount a drive, you can use Disk Utility to do that too. Remember though, that you must eject all of the drive’s partitions or none of them, you cannot pick and choose the partitions to eject.
Erase a DVD-RW or CD-RW Disc
(Image 3)
In our second way that you can be using Disk Utility for more than a fixer upper, you can try out the Erase tab. In the Erase area you can erase a drive, or if you are using DVD-RW or CD-RW discs as a backup or for storage, you may want to erase the data from it so that you can reuse it or again.
To erase a disc, select the disc from the same window on the left that shows the list of drives / disks. Once you have it selected you now use Disk Utility to erase it by choosing the Erase tab. Then choose if you want it to erase the information Quickly or Completely. It will give you instructions below to help you know which to pick. Lastly, you click on the Erase button and if you picked Quickly it will be done in just a few minutes. If you went with Completely it will take around an hour to completely complete the process.
(Image 4)
Erase a Drive Completely
As mentioned earlier, Erase can be used to erase a drive too, such as your hard drive. Why on earth would you want to use Disk Utility, or any other program, to erase everything from your Mac’s hard drive? There are a few reasons for needing to do this, the most common of them being that you are selling your Mac. Fortunately, Disk Utility can tackle this for you quickly, and easily. There are actually two different ways you can use Disk Utility to erase your hard drive.
(Image 5)
Way 1 to Erase a Hard Drive Using Disk Utility: Faster but Less Secure
The quickest way to use the Erase feature in Disk Utility to erase your hard drive is to select the Volume (drive), and then choose the Erase tab. While this makes the disk appear to be empty, the data is actually still there hidden. The only thing that is really gone is the catalog directory, which is what points to all of the files.
Once done, your Mac will consider the space to be free space, which means it will now take any new data and use it to overwrite the old data. This may make you think that your old data can still be found on your hard drive or that some of it could still be accessed, you would be right to think so. While it is not easy for the data that is left to be found or accessed, there are some programs, or individuals, that have the ability and skills to still get at your information. If this is not okay or good enough for you, it’s all good, just move on to way 2.
Way 2 to Erase a Hard Drive Using Disk Utility: Slower but More Secure
If you are not satisfied with the option of writing over the data that is already on the drive with new data, you can use a slower but more secure alternative. By erasing your hard drive with the steps I will give you below, all still using Disk Utility, you will completely remove all data so that no hacker or service can ever access it.
To completely erase your hard drive: launch Disk Utility and then click on the ‘Security Options’ button. You now get to choose just how secure this erase will be. Once that opens, you will have a few different erasing options such as 7 or 35-Pass Erase, and Zero Out Data. If you choose 7 or 35-Pass Erase, the drive is erased many times to ensure that every piece of data is completely removed, however, the more passes you choose, the longer this will take. Under normal circumstances, Zero Out Data, which is only one pass, should work perfectly well.
Partition a Drive
Partitioning a large hard drive is something that many people want to do. When you partition a drive, you are splitting the drive up into several smaller parts. Some reasons why people partition their drives include: booting into different operating systems, creating a backup drive, and for convenient and secure file sharing.
Onyx Mac Snow Leopard 10.6 8
(Image 6)
To partition a drive using Disk Utility, launch the application and then select the drive on the left side. Once the drive is selected, click on the Partition tab. If you are partitioning an external drive, you will then need to click on Options and choose the preferred option from the Volume Scheme menu. Then, select the number of partitions you want to make, the size of each, and give each one a unique name. Then simply click on the Partition button and Disk Utility will erase and reformat the drive.
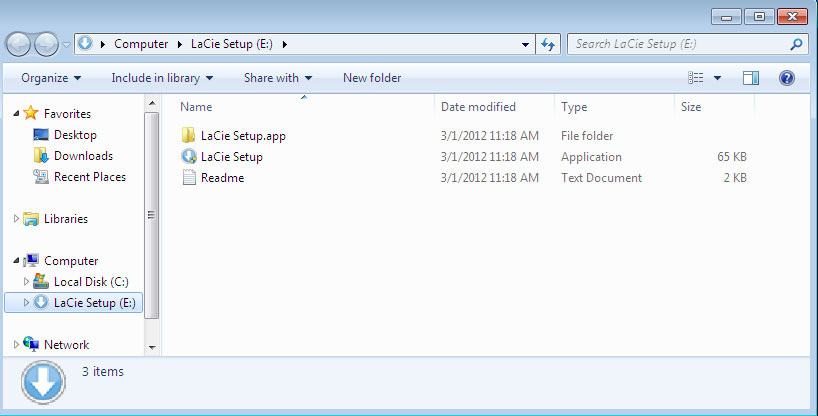
Creating a Disk Image
Onyx Mac 10.6 8
Most downloadable software comes in the form of a disk image, and you can tell which ones do because they have the .dmg file extension. All you have to do to open the disk image is double click on it, and then all of the contents appear on your desktop.
You can also create your own disk images using Disk Utility. This will allow you to create a single, unique file that contains a duplicate of the contents of a folder. If you use Disk Utility’s default options, the file will even be compressed to save disk space.
(Image 7)
To create a disk image, launch Disk Utility and then choose File: New Disk Image or choose it from the top. Then simply navigate to the desired folder and click on Image. You will have to give the image a name, and then click on Save. You can also password protect your disk images by choosing AES-128 from the Encryption menu in the Save dialog box. (Image 8)
Onyx Driver Compatibility
If you need to quickly see which driver you need to install on your system for your mixer or interface, you can cross reference it with your operating system using this chart.
| XP | XP Service Pack 2 | XP Service Pack 3 | Vista | Vista Service Pack 2 | Windows 7 | Windows 8 | Mac OS 10.5 - 10.6.7 | Mac OS 10.6.8 - 10.8 | |
|---|---|---|---|---|---|---|---|---|---|
| Onyx-i Serials Beginning with 204 | Not Supported | Not Supported | PC v4.1 | PC v4.1 | PC v4.1 | PC v4.1 | PC v4.1 | Not Supported | Mac v4.1 |
| Onyx-i Serials Beginning with 003 | Not Supported | PC v1.7 | PC v1.9 | PC v1.7 | PC v1.9 | PC v1.7 | Not Supported | Mac Core Audio | Mac Core Audio |
| Onyx FireWire Option Card | v1.1.1 | PC v1.7 | PC v1.7 | PC v1.7 | PC v1.7 | PC v1.7 | Not Supported | Mac Core Audio | Mac Core Audio |
| Onyx Blackbird | PC v4.1 | PC v4.1 | PC v4.1 | PC v4.1 | PC v4.1 | PCv4.1 | PC v4.1 | Mac v3.5.2 | Mac v4.1 |
| Onyx Blackjack | Not Supported | USB PC v3 | USB PC v3 | USB PC v3 | USB PC v3 | USB PC v3 | Not Supported | Mac Core Audio | Mac v4.1 |
| Onyx Satellite | Not Supported | PC v1.7 | PC v1.7 | PC v1.7 | PC v1.7 | PC v1.7 | Not Supported | Mac Core Audio | Mac Core Audio |
*PC Driver v1.9 and Mac OS Core Audio for Onyx-i mixers do not support device aggregation. This means you cannot connect multiple Onyx-i devices to the same computer for simultanous use. Similarily, you cannot aggregate Onyx-i mixers with Onyx Blackbirds.
*Drive v4.1.0 + Control Panel v1.0.0 do support device aggregation on PC and Mac with other Onyx-i mixers, as well as Onyx Blackbirds (up to four devices). Note that if you are connecting an Onyx-i mixer to a PC or Mac by itself, the above PC or Mac driver is the appropriate driver for that setup. However, if you are planning to aggregate the Onyx-i mixer with an Onyx Blackbird, you will need the latest driver and control panel for the Onyx Blackbird which installs the Onyx Blackbird control panel and allows you to aggregate it with other Onyx-i mixers starting with the serial number 204.
Questions? Contact us.