- Openoffice For Mac Os X
- Openoffice Draw For Mac Osx
- Openoffice Draw For Mac Windows 10
- Openoffice Draw Macro
- Openoffice For Mac Os 10
Download Apache OpenOffice for Mac to enjoy the open-source office productivity suite with Microsoft Office compatibility. Apache OpenOffice has had 0 updates within the past 6 months. Get OpenOffice for your Mac or MacBook Downloading OpenOffice Office Suite on your Mac or MacBook is as easy as going to the download section of the official website, selecting your operating system, language and version of preference and clicking on the ‘Download Full Instance’ button. Draw creates the raster graphic in PNG format with a color depth of 24 bits. Unfortunately any transparency effects which were created in the vector graphic are lost in this conversion, although the PNG format used in Draw does support transparency. Only if you use the eyedropper tool to set transparency will an Alpha channel also be produced.
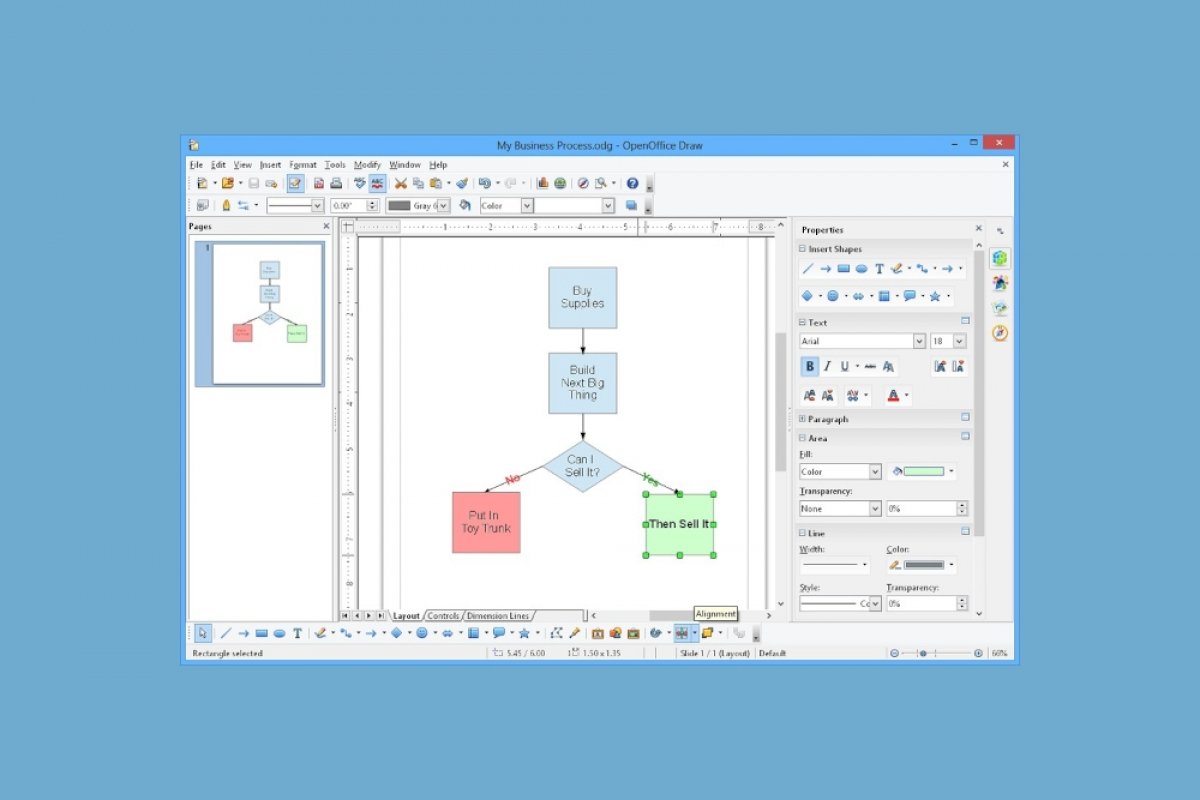
- 1Eyedropper
- 1.3Color depth
- 2Conversion
- 2.2Convert to a polygon
Use the eyedropper to change one color in a picture for another or set the color as transparent. The tool always works on the entire picture; you cannot select only a region for editing.
The changes are carried out on the graphic itself and therefore require it to be embedded. Attempts to use the eyedropper tool on a linked graphic result in the following message: This graphic is linked to a document. Do you want to unlink the graphic is order to edit it?
The tool can be used on all raster graphic formats and with many Metafile formats.
| The eyedropper might not work on some Metafile formats. |
Practical example: Changing wrong colors to transparency
Some applications, which cannot correctly handle transparency, show transparent areas with the color Magenta and then store the graphic with this color and without the correct transparency information.
Bitmap graphic with area in magenta, which actually should be shown transparent. On the left is the original picture, right is the picture after saving it with MS Paint.
If you receive such a picture, you can recreate the transparency with the eyedropper tool.
| Open the Eyedropper dialog with Tools > Eyedropper and click on the picture to be edited. |
| Now click on the icon , to change to the color selection mode. Outside the dialog the cursor changes to a hand. The field next to the icon shows the color immediately under the hand cursor. |
| Click on the color to be changed. The first Source Color box is now marked and the color selected appears in the left box. In the Replace with selection list, the option Transparent is already selected. Click on the Replace button at the top right of the box to carry out the changes to the picture. There is no preview of the effect. If the result is not what you wanted, choose Edit > Undo. |
The dialog does not close automatically, so you can carry out further color replacements. Mark first the field for the Source color and choose again the color with the eyedropper. Close the dialog with Ctrl+F4 or the Close icon on the window border. Draw uses an Alpha channel for transparency so that pixels of different colors can be made transparent.
It is also possible to carry out the operation in reverse to change a transparent area to a color. Select nothing in the graphic but choose the Transparency option at the lower left of the dialog and the replacement color at the lower right.
The selection list for replacement colors shows all the available colors in the current color palette of the document. You cannot define any new colors here but you can add colors to the available palette before using the eyedropper tool. For more on this topic, see Tips and Tricks.
Effect of the tolerance parameter
The tolerance parameter describes how closely a color value in the picture must agree with the source color in order to be replaced. In the figure below, the red color tone at the left edge of the rectangular color palette is used as the source color and a pure blue as the replacement color with several different tolerances. The original is a rectangle with color palette from red to green. Because the eyedropper is not usable on drawings, the rectangle on the left side was converted into a raster graphic (Convert > Bitmap). The picture was then exported in a Enhanced Metafile format and inserted on the right.
| The application of transparency and color replacement effects on raster graphics and Metafiles leads to quite different results. This is a known problem, which will be corrected in a future version. |
Color depth
- It is possible to reduce the color depth in OOo. The tools are available but you must create a separate menu and add the tools to the menu if you wish to have them available (refer to OOo help if you are not sure how to do this). To find the tools, click on Tools > Customize, Toolbars, and Add (Command). The commands are in the category Modify, at the top of the list.
Reducing color depth
| Original with a 24 bit pixel depth (=8 bits per channel) |
| 1 bit dithered The impression of grayscale is produced by a raster. In reality there are only two colors. |
| 1 bit threshold The threshold determines which pixels are black and which are white. You cannot set it directly but you can influence which part of the image is set to black by varying color settings on the picture toolbar — red, green, blue level, brightness, contrast, and/or gamma value — to see what works best for your image. You must export and save the modified image with File > Export and then reopen it, before you finally change the color depth. |
| 4 bit color palette With 4 bits a total of 16 colors can be produced. The color steps are quite fine, because the process does not use the 16 RGB basic colors, but selects from the palette those that best match the colors in the image. |
| 4 bit grayscale palette |
| 8 bit color palette With 8 bits a total of 256 colors can be produced. The image at left is at first glance very difficult to distinguish from the original. A big difference is that the picture file is only one third of the size of the 24 bit version. |
| 8 bit grayscale palette |
Convert to a contoured image
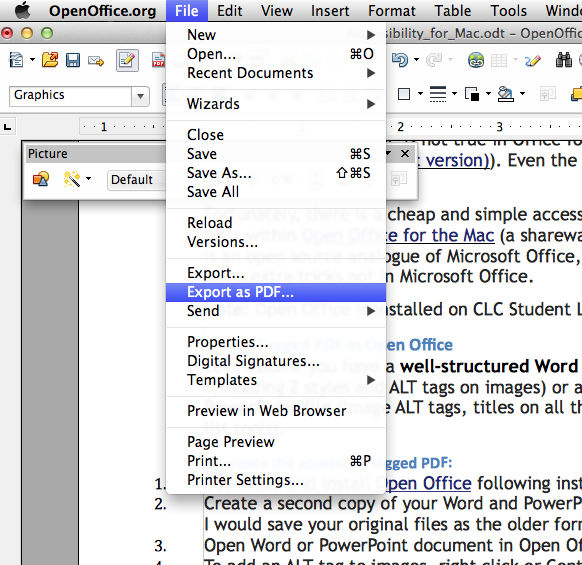
Select the picture so you see the green handles. From the context menu or from the Modify menu choose Convert > to Contour. This command creates from the original image a polygon or group of polygons, with four corner points and the image set as a background graphic. In this state you are not able to further edit the graphic. All your modifications must be completed before this point.
The polygon is in fact a vector graphic but the picture remains as a bitmap image. Using a polygon offers possibilities for further change; for example, you can modify the shape or define a transparency gradient.
Convert to a polygon
Select the picture so you see the green handles. From the context menu or from the Modify menu, choose Convert > to Polygon. This command converts areas of the same color into small filled polygons. The total image becomes a vector graphic and can be resized with no loss of image quality or distortion of text. The resulting format will be a Metafile.
The Convert to Polygon dialog has a number of settings which can be tested using the Preview button. Because graphics conversion can take some time, depending on the picture and the computer, a progress bar is included at the bottom of the dialog.
Number of colors
Draw considers between 8 and 32 colors in the conversion. The picture can, however, contain fewer colors than 8. For every color occurring in the picture, Draw creates a polygon, which may consist of several disconnected parts. These polygons are then filled with the relevant color.
The algorithm used to reduce the number of colors in the picture to the number specified is not yet optimal. For this reason you may prefer to try reducing the number of colors by changing the color depth or with the Posterize filter from the Graphic Filter toolbar.
Point reduction
Polygons will only be created if they have a size greater than the value given in this setting. The section of the picture below, highly magnified, shows that with a larger point count small flecks of color — typical of irregular color patterns — simply disappear.
2 Pixel 3 Pixel
Fill holes
Point reduction can result in small areas or 'holes' which are not covered by a polygon. If the Fill holes option is marked, additional square, tiled areas are created with a background color the same as the hole. The Tile size option allows the width in pixels of the width of these square areas to be preset.
Original picture | Original picture with 16 colors and 0 Pixel point reduction vectorized |
Original picture transformed with the Poster filter and 64 colors ... | ... and then with 16 colors and 0 pixel point reduction vectorized. |
| Here the picture is transformed with the Poster filter, but this time with a point reduction of 4 pixels and a tile size of 16 pixels. | The effect below was generated from the picture to the left (posterized and vectorized); the polygons were split with Modify > Break, and a number (in this case 6) of the (foreground) polygons were deleted until the resulting background was achieved. Note: To select polygons for deletion, click on a curved colored area (the text in the status bar shows 'Polygon nnn corners selected', where nnn is the number of corners of the polygon) and a frame with green handles encloses the area of the polygons selected. Press Delete to delete the polygons. Repeat until you have achieved the desired effect, (which here is to have only the background showing). |
If you next 'split' the existing Metafile (Modify > Split), access is gained to individual polygons. To be able to operate on these together you should immediately group them after splitting.
With this vectorized form of the image, you can carry out operations familiar from classic drawing programs, for example a curved warping operation. For such transformations, it is much less effort to use a conversion with background tiles so that the edges of the picture are straight.
Using the graphic generated in the posterize and vectorize process above, Break and Split it, and then try out some operations using the tools on the Effects toolbar.
To use this tool to vectorize the first letter of a chapter in a special font, convert the graphic to a polygon, using no point reduction or background tiling. Use Modify > Break to generate two polygons. An example is shown below.
| Original polygon, converted from a Metafile. Break the graphic into two polygons. |
| After the conversion there are two polygons, one with the visible letter and another polygon, not visible because the lines and area filling are all in white. You can select this 'invisible' polygon by pressing the Tab button (click on the visible letter first, then press Tab; this moves the current selection to the next object). In the example at left, the invisible polygon has been moved to the side. If you have Display Grid active and the grid points set to display behind objects, you can see where this invisible polygon is since it obscures the grid points behind it. |
| This invisible polygon encloses the letter. After changing lines and/or area to a different color, the polygon becomes visible. |
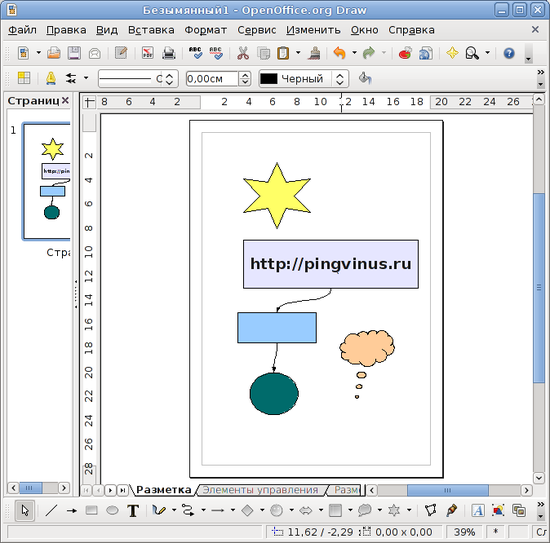
Convert to bitmap
All drawing objects are vector graphics. Use the command Convert > To Bitmap from the context menu to convert a vector graphic to a raster graphic. Draw creates the raster graphic in PNG format with a color depth of 24 bits. Unfortunately any transparency effects which were created in the vector graphic are lost in this conversion, although the PNG format used in Draw does support transparency. Only if you use the eyedropper tool to set transparency will an Alpha channel also be produced.
To determine the height and width of the converted graphic (number of pixels), Draw considers the dpi setting of the operating system for the screen and the percentage scaling factor set under Tools > Options > OpenOffice.org > View in the section User Interface.
Example:
Width of vector graphic: 1.5 inchMonitor setting of operating system: 96 dpi ( = 96 dots per inch)Scaling 130 %
Calculation: 1.5 inch x 96 dpi *130% = 187 pixels
The actual number of pixels will vary somewhat from this value due to rounding. When the format permits, Draw uses a dpi value (in this case 125 dpi) which permits the calculation to be reversed and the picture with this pixel value reproduced with the correct width of 1.5 inch.
If you have a black and white printer or are experiencing problems with printing, you should have a look at the following settings.

You can set up printing so that all text and all graphics are printed in grayscale or black and white. The general settings are in Tools > Options > OpenOffice.org Draw > Print in the section Quality. To set these for the current document only, use Options in the Print dialog (File > Print). With both Black/white printing and Grayscale printing, no background is printed.
Other options are in Tools > Options > OpenOffice.org > Print . They relate to page options (scaling) and other printing variables. They affect the size of the print file and the time taken to print the document. With most modern systems you can simply accept the defaults. As different operating systems and printers have their own requirements, you need to tailor the settings to your particular site conditions. Refer to the Help file for more information.
| Content on this page is licensed under the Creative Common Attribution 3.0 license (CC-BY). |
Major Components:
Writer – a word processor you can use for anything from writing a quick letter to producing an entire book.
Calc – a powerful spreadsheet with all the tools you need to calculate, analyse, and present your data in numerical reports or sizzling graphics.
Impress – the fastest, most powerful way to create effective multimedia presentations. Vector drawing tool Draw – lets you produce everything from simple diagrams to dynamic 3D illustrations.
Base – lets you manipulate databases seamlessly. Create and modify tables, forms, queries, and reports, all from within OpenOffice.org
Math – lets you create mathematical equations with a graphic user interface or by directly typing your formulas into the equation editor.
- Mac OS X Support
- ODF 1.2 Support
- Microsoft Office 2007 Import Filters
What's New:
Apache OpenOffice 4.1.8 is a Maintenance release incorporating important bug fixes. All users of Apache OpenOffice 4.1.7 or earlier are advised to upgrade. You can download Apache OpenOffice 4.1.8 here.
Please review these Release Notes to learn what is new in this version as well as important remarks concerning known issues and their workarounds.
Only use the original website 'https://www.openoffice.org/download/' to download. The installed software can be verified with the About box (see menu 'Help - About OpenOffice) by comparing the numbers with the reference data on the download webpage (see the text in the light green box). For Apache OpenOffice 4.1.8 it has to be 'AOO418m3 | Build ID 9803 | Rev. 18848f57b6'.
Improvements/Enhancements
Openoffice For Mac Os X
- The OpenOffice SDK can now be built with Java 8
Bug Fixes
- Updated dictionaries
Bug Fixes
- Highlighted Improvements/Enhancements
- Cannot insert .dib pictures in documents
- Cannot connect to MediaWiki in options dialog
- Word Count Dialog: Last digit truncated at the right
- PDF Export crashes for Source Han Sans / Noto CJK fonts
- Fix for 'The Password is incorrect. The file cannot be opened.'
- Updated DejaVu fonts
- Replaced Quicktime with MacAVF
- Issue with layout of dialog 'Solver'
- AOO Writer - Spellchecker: glitch
- For a complete overview of all resolved issues please see the list in Bugzilla.
Language Support
- New and Updated Translations
- There are no new or updated languages.
- New and Updated Dictionaries
New Dictionaries
- There are no new dictionaries
Updated Dictionaries
- Asturian (ast) *
- Danish (da) *
- English (en-GB)
- Lithuanian (lt) *
* If you upgrade your installation of AOO you might find older dictionaries still installed. Be sure to remove them.
For a complete list of available languages and language packs see the download webpage (click the language drop-down-box).
Openoffice Draw For Mac Osx
Platform Support
Binaries are still provided for the same platforms as for the previous OpenOffice 4.x releases:
- Windows
- macOS
- Linux 32-bit (RPM and DEB)
- Linux 64-bit (RPM and DEB)
Known Issues
For macOS users
- Apache OpenOffice 4.1.8 may be flagged by the Gatekeeper facility in macOS X. This is a feature to help guard against malware on Mac systems. The Apache OpenOffice disk images are signed by Apache as required by Apple, but Gatekeeper may still be triggered. If that happens, please follow the below steps.
- For Mac OS X up to 10.11 'El Capitan': There is a procedure laid out at the following link to allow applications not installed from the Mac App store to run. See the Mac support article
- For Mac OS X 10.12 'Sierra' and up: In Finder, Control-click or right click the icon of the app. Select Open from the top of contextual menu that appears. Click Open in the dialog box. If prompted, enter an administrator name and password. This is needed just the first time you launch Apache OpenOffice.
- Due to a known bug in Oracle Java installations of Apache OpenOffice on OSX that do not have the legacy Apple Java 6 installed will not be able to recognize Oracle Java 7, 8. If not able to upgrade to Java 9 then install the legacy version of Apple Java from the following link: Legacy Apple Java 6. This will allow the portions of AOO that require Java to run properly.
Openoffice Draw For Mac Windows 10
For Windows Users
Openoffice Draw Macro
- Apache OpenOffice 4.1.8 supports Java 8 (32-bit), which is the recommended configuration; but (especially on 64-bit Windows) you might receive warnings about the Java version being defective. In that case, download and install the Microsoft Visual C++ 2010 Redistributable Package.